 Page d'accueil -
Page d'accueil -
 Réservation de
ressources -
Réservation de
ressources -
 Déconnexion
Déconnexion
Comment s'approprier l'interface ?
Comment résoudre un conflit de planification ?
Comment modifier un événement ?
Comment réserver une ressource ?
Comment répondre à une invitation ?
Comment rechercher un événement ?
Comment visualiser les congés d'un groupe d'utilisateurs ?
Comment utiliser le planificateur ?
Comment s'approprier l'interface ? △
Bandeau supérieur : navigation
 Page d'accueil -
Page d'accueil -
 Réservation de
ressources -
Réservation de
ressources -
 Déconnexion
Déconnexion
Menu de gauche : sélection
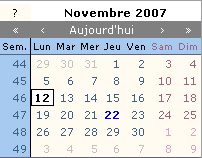 Le calendrier
interactif
est
cliquable et permet de feuilleter l'agenda.
Le calendrier
interactif
est
cliquable et permet de feuilleter l'agenda.
 L'affichage de l'agenda
est modulable :
L'affichage de l'agenda
est modulable :
 affiche une vue
journalière
affiche une vue
journalière
 affiche une vue
hebdomadaire
affiche une vue
hebdomadaire
 affiche une vue
mensuelle
affiche une vue
mensuelle
 affiche le
planificateur
de groupe
affiche le
planificateur
de groupe
 affiche une liste
d'événement (pouvant
être triée)
affiche une liste
d'événement (pouvant
être triée)
Les
vues s'obtiennent aussi par choix dans un menu déroulant

 permet de créer
un évenement
permet de créer
un évenement
Bloc « Fonctions de recherche » : il permet la recherche sur une période précise
 La période se
saisit sous la forme JJ/MM/AAAA ou se
sélectionne avec la souris dans le petit calendrier interactif
La période se
saisit sous la forme JJ/MM/AAAA ou se
sélectionne avec la souris dans le petit calendrier interactif
 .
.
Bloc « Filtres de sélection » : il permet d'introduire des filtres de recherche ...

 ... par catégories
d'événement,
... par catégories
d'événement,
 ... par utilisateurs
ou groupe
d'utilisateurs,
... par utilisateurs
ou groupe
d'utilisateurs,
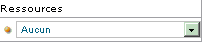 ...par type
de
ressources.
...par type
de
ressources.
Fenêtre centrale : visualisation
L'agenda se visualise dans la fenêtre centrale :
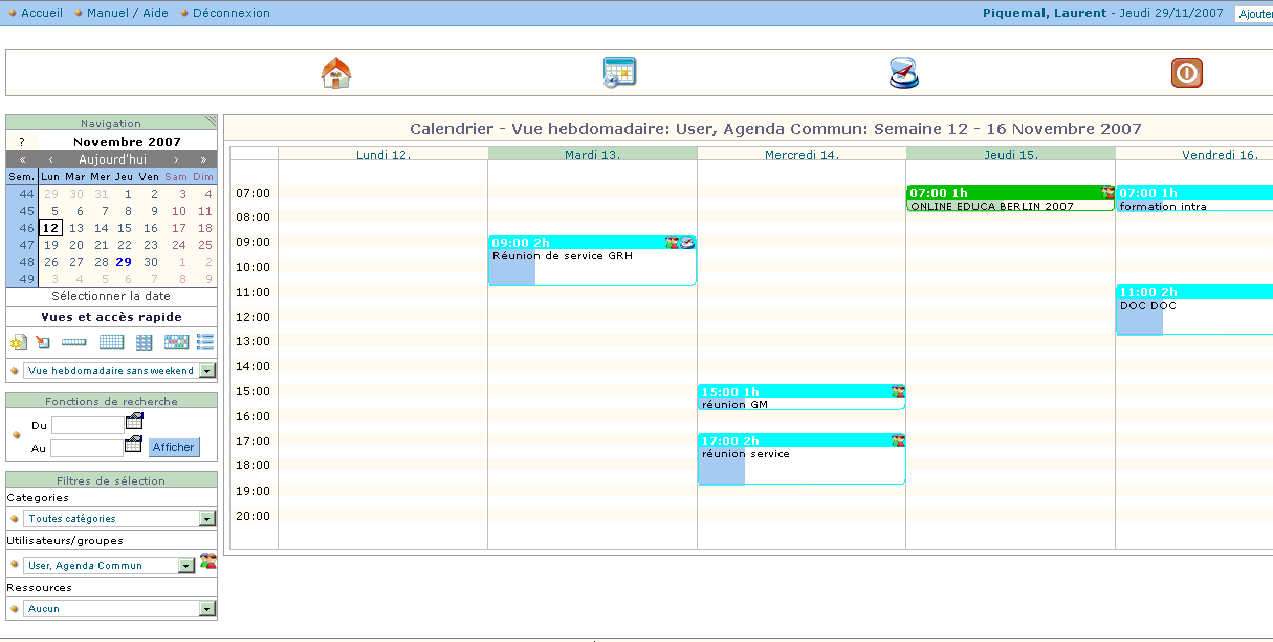
Catégories d'événement et couleurs associées :
|
|
Congès / Absences |
|
|
|
Evénements internes à l'Abes (réunions, formations, festivités Abes, APA, etc...) |
|
|
|
Evénements externes (congrés, salons, formations externes, etc.) |
|
Particularités de l'événement et icônes associées :
 signifie que
l'événement est privé
signifie que
l'événement est privé
 signifie que
l'événement est répétitif
signifie que
l'événement est répétitif
 signifie que
l'événement associe des utilisateurs
individuels
signifie que
l'événement associe des utilisateurs
individuels
 signifie que
l'événement associe des groupes
d'utilisateurs
signifie que
l'événement associe des groupes
d'utilisateurs
 signifie que
l'événement associe une ressource
(salle, portable, etc.)
signifie que
l'événement associe une ressource
(salle, portable, etc.)
 signifie qu'une alarme
a été
programmée pour cet événement
signifie qu'une alarme
a été
programmée pour cet événement
Eléments de suivi des participants :
Le passage de la souris sur un événement déclenche l'apparition d'une info bulle, avec le descriptif de l'événement et la liste des utilisateurs invités.

Les icônes ci-dessous renseignent sur les réponses de chaque invité.
 signifie que
l'invitation
a été
acceptée
signifie que
l'invitation
a été
acceptée
 signifie que
l'invitation
n'a pas fait l'objet
d'une réponse
signifie que
l'invitation
n'a pas fait l'objet
d'une réponse
 signifie que
l'invitation
a été
mise en attente (choix « tentative »)
signifie que
l'invitation
a été
mise en attente (choix « tentative »)
L'utilisateur qui a rejeté l'invitation ne figure pas dans cette liste de participants.
On crée les événements à partir de son propre agenda ou à partir de l'agenda commun.
Sélection d'une date
![]() dans
le calendrier interactif : cliquer
directement sur le jour ou dans la colonne des semaines (ex : S.51)
dans
le calendrier interactif : cliquer
directement sur le jour ou dans la colonne des semaines (ex : S.51)
le calendrier interactif permet aussi une navigation par mois et année à l'aide des flèches ; il faut ensuite cliquer sur le mois pour activer cette période

![]() dans
la fenêtre centrale : double
cliquer sur le créneau horaire choisi
dans
la fenêtre centrale : double
cliquer sur le créneau horaire choisi


Autre possibilité : dans le bloc vue et accès rapide, cliquer sur l'icône
Création de l'événement
La fenêtre de création d'événement s'ouvre.
Au niveau Général, il convient de :
![]() proposer
un titre
à l'événement
(champs obligatoire),
proposer
un titre
à l'événement
(champs obligatoire),
![]() renseigner
les champs début
et durée
– ou cocher Journée
entière,
renseigner
les champs début
et durée
– ou cocher Journée
entière,
![]() cocher
la catégorie d'événement (deux niveaux
possibles)
cocher
la catégorie d'événement (deux niveaux
possibles)
![]() pour
déclarer un événement
privé : cocher la case événement
privé.
pour
déclarer un événement
privé : cocher la case événement
privé.
Celui-ci n'apparaîtra pas dans l'agenda commun ni dans celui des autres utilisateurs.
En revanche, il entraînera le cas échéant un conflit de planification.


Pour
donner des informations sur l'événement :
![]() cliquer sur
l'onglet Description
cliquer sur
l'onglet Description
![]() rédiger
dans l'éditeur de texte. Il est possible d'insérer une
url cliquable
rédiger
dans l'éditeur de texte. Il est possible d'insérer une
url cliquable

Pour inviter des participants ou des groupes :
![]() cliquer sur
l'onglet Participants/Ressources
cliquer sur
l'onglet Participants/Ressources
![]() pour
inviter une seule personne ou un seul groupe :
sélectionner le nom dans la liste puis cliquer sur Ajouter
pour
inviter une seule personne ou un seul groupe :
sélectionner le nom dans la liste puis cliquer sur Ajouter
![]() pour
inviter plusieurs personnes et/ou plusieurs groupes :
cliquer sur
pour
inviter plusieurs personnes et/ou plusieurs groupes :
cliquer sur
 puis maintenir enfoncée la touche CTRL
en cliquant sur les noms sélectionnés puis Ajouter
puis maintenir enfoncée la touche CTRL
en cliquant sur les noms sélectionnés puis Ajouter
![]()
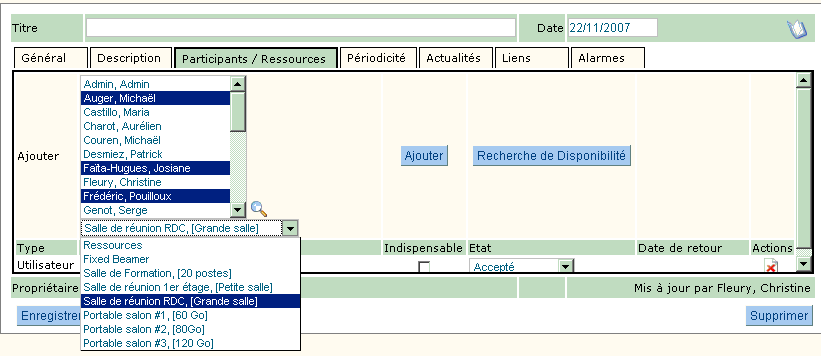
pour
inviter tout l'établissement : sélectionner
tous les groupes ou toutes les personnes puis Ajouter
Autre possibilité :
![]() cliquer
sur
cliquer
sur
 puis sur
puis sur

![]() sélectionner
le groupe puis les utilisateurs
du groupe en cliquant sur les flèches de sélection
sélectionner
le groupe puis les utilisateurs
du groupe en cliquant sur les flèches de sélection

Voir aussi la fiche « Comment résoudre un conflit de planification ? »
Pour réserver une ressource (salle ou portable) nécessaire à l'événement :
![]() sélectionner
la ressource dans le menu
sélectionner
la ressource dans le menu
![]() ajouter
les ressources une à une
ajouter
les ressources une à une

Pour attribuer une périodicité à l'événement :
![]() cliquer sur
l'onglet Périodicité et
sélectionner la périodicité dans le menu
déroulant
cliquer sur
l'onglet Périodicité et
sélectionner la périodicité dans le menu
déroulant

Pour associer un fichier (type ordre du Jour, CR) à l'événement :
![]() cliquer sur
l'onglet Liens
cliquer sur
l'onglet Liens
![]() parcourir son
répertoire et sélectionner le fichier concerné
parcourir son
répertoire et sélectionner le fichier concerné
![]() cliquer sur
attacher
cliquer sur
attacher

Pour programmer une alerte par mail pour soi-même ou pour tous les participants invités :
![]() cliquer sur
l'onglet Alarme
cliquer sur
l'onglet Alarme
![]() définir
quand on souhaite recevoir l'alarme
définir
quand on souhaite recevoir l'alarme
![]() cliquer
sur Ajouter une alarme
cliquer
sur Ajouter une alarme

Une fois l'évènement entièrement créé, cliquer sur Enregistrer
Suppression d'un événement
Attention ! Seuls les créateurs d'un événement peuvent le supprimer :
![]() activer
la fenêtre de l'événement
activer
la fenêtre de l'événement
![]() cliquer
sur Supprimer.
cliquer
sur Supprimer.
Le conflit apparaît quand :
![]() un invité
à l'événement
n'est pas disponible
un invité
à l'événement
n'est pas disponible
![]() une ressource
(salle ou matériel), associée à l'événement,
n'est pas disponible
une ressource
(salle ou matériel), associée à l'événement,
n'est pas disponible

Ici : on ne peut inviter l'agent mentionné à une réunion le 20/11/2007 à 11h., car il est déjà pris par un autre événement (« réunion Arabesques »).
Pour poursuivre la création de l'événement, il faut apporter une réponse au conflit.
Procédure :

Pour forcer la validation de l'événement : cliquer sur le bouton
Pour
changer l'événement qui génère le
conflit : cliquer sur le bouton
 La fenêtre de création de l'événement
apparaît, en mode édition.
La fenêtre de création de l'événement
apparaît, en mode édition.
Pour
lancer une recherche sur les créneaux horaires
disponibles en fonction des paramètres de l'événement
: cliquer sur le bouton 
Comment rechercher une disponibilité ?
La recherche de disponibilité est accessible en amont, avant de valider l'événement :
![]() à partir de
l'onglet Général, pour
trouver un créneau disponible en fonction de la date
et la durée de l'événement
à partir de
l'onglet Général, pour
trouver un créneau disponible en fonction de la date
et la durée de l'événement
![]()

à
partir de l'onglet Participants / Ressources,
pour trouver un créneau disponible en fonction de l'agenda
des participants invités ou de
la disponibilité des ressources
associées.

A partir de la fenêtre « recherche de disponibilité », procéder en 3 temps :
Saisir ou modifier les caractéristiques de l'événement

Préciser la période sur laquelle la recherche de disponibilité doit s'étendre

Examiner et choisir un nouveau créneau parmi ceux proposés comme « disponibles »

Voir aussi la fiche « Comment utiliser le planificateur ? »
Un événement créé et validé peut à tout moment être modifié, mais ce, uniquement par son créateur.
Afficher l'événement dans une vue calendaire (jour, semaine, mois, etc...).
Double-cliquer sur l'événement : la fenêtre de création de l'événement s'ouvre, en mode édition.
Modifier les éléments souhaités.
Enregistrer
les modifications, en cliquant sur le bouton

Un message apparaît : « Événement enregistré » : la modification a bien été prise en compte.
Avis de modification
Toute modification d'horaire (report, annulation, déplacement de l'événement) donnera lieu à un courriel d'avis de modification aux invités.
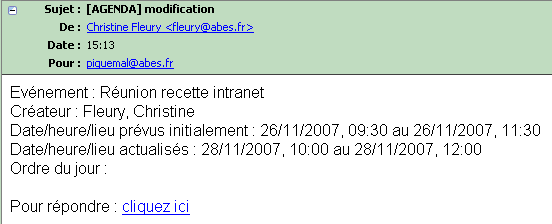
En revanche, tout ajout ou retrait d'invités ne donnera pas lieu à un courriel d'avis de modification.
Dans
le bandeau supérieur, cliquer sur Ressources

L'écran obtenu permet de visualiser l'ensemble des ressources.
Pour sélectionner une catégorie de ressources précise (les salles OU les ordinateurs) : utiliser le menu déroulant


Pour visualiser la fiche descriptive d'une ressource : cliquer sur

Pour visualiser la disponibilité de la ressource : cliquer sur
L'écran obtenu se présente ainsi :


Pour réserver la ressource : cliquer sur
La fenêtre de « création d'événement » s'affiche avec, dans l'onglet Participants/Ressources, la ressource pré-sélectionnée :

Il
est nécessaire de définir les différents
éléments (Titre,
Général,
Description...)
décrivant la création de l'événement pour
lequel on réserve la ressource.
Voir aussi la fiche « Comment créer un événement? »
Voir aussi la fiche « Comment utiliser le planificateur ? »
Pour
valider,
et donc réserver la ressource
: cliquer sur

Ouvrir le courriel identifié par Sujet : [AGENDA] invitation et prendre connaissance de l'événement.

Cliquer sur le lien présent dans le message : l'agenda s'ouvre sur la fenêtre de consultation de l'événement. Sélectionner l'onglet Participants/Ressources
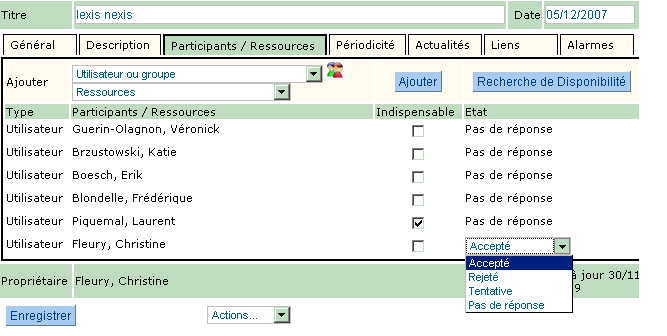
En face de son nom, choisir sa réponse dans le menu déroulant :
![]() Pas
de réponse : c'est le statut par défaut. Tant
que ce statut n'est pas modifié, le créneau horaire
est occupé dans l'agenda personnel de l'invité
Pas
de réponse : c'est le statut par défaut. Tant
que ce statut n'est pas modifié, le créneau horaire
est occupé dans l'agenda personnel de l'invité
![]() Accepté
: l'utilisateur accepte l'invitation. Le créateur de
l'événement est prévenu de cet accord par
courriel. Le créneau horaire est donc occupé
Accepté
: l'utilisateur accepte l'invitation. Le créateur de
l'événement est prévenu de cet accord par
courriel. Le créneau horaire est donc occupé
![]() Tentative
: l'utilisateur ne se prononce pas encore sur sa
participation à l'événement. Le créneau
horaire est occupé jusqu'à décision finale de
l'utilisateur
Tentative
: l'utilisateur ne se prononce pas encore sur sa
participation à l'événement. Le créneau
horaire est occupé jusqu'à décision finale de
l'utilisateur
![]() Rejeté
: l'invité décline l'invitation. Le créneau
horaire se libère dans l'agenda personnel de l'invité
Rejeté
: l'invité décline l'invitation. Le créneau
horaire se libère dans l'agenda personnel de l'invité
Le message «le statut a été modifié» confirme que la réponse est bien enregistrée.
L'agenda partagé permet d'effectuer des recherches sur un ou plusieurs événements prévus sur une période donnée, sur un ou plusieurs agendas. Il est possible d'effectuer des recherches croisées :
![]() sur une période
déterminée,
sur une période
déterminée,
![]() dans une catégorie
d'événement,
dans une catégorie
d'événement,
![]() pour un ou plusieurs
utilisateurs.
pour un ou plusieurs
utilisateurs.
Recherche sur une période
![]() à partir du
bloc calendrier : il
est possible de feuilleter l'agenda (par année, par mois, par
semaine, par jour). La
fenêtre centrale s'ouvre par défaut sur son propre
agenda et affiche tous les évènements de la période
sélectionnée. Les filtres de recherche (catégorie
d'événement, autres utilisateurs) s'activent dans un
second temps.
à partir du
bloc calendrier : il
est possible de feuilleter l'agenda (par année, par mois, par
semaine, par jour). La
fenêtre centrale s'ouvre par défaut sur son propre
agenda et affiche tous les évènements de la période
sélectionnée. Les filtres de recherche (catégorie
d'événement, autres utilisateurs) s'activent dans un
second temps.
![]() ou
à partir du bloc fonction de
recherche : dans les
encarts, rédiger les dates de début et de fin de
période (attention au format de date : JJ/MM/AAAA
) ou sélectionner les dates de
début et de fin de période via le calendrier
interactif
ou
à partir du bloc fonction de
recherche : dans les
encarts, rédiger les dates de début et de fin de
période (attention au format de date : JJ/MM/AAAA
) ou sélectionner les dates de
début et de fin de période via le calendrier
interactif

![]() ou
à partir du bloc vue et
accès rapide : cliquer sur l'icône liste
d'évènements
ou
à partir du bloc vue et
accès rapide : cliquer sur l'icône liste
d'évènements
 .
Sélectionner la période à l'aide du menu
déroulant (après,avant la date courante ou dans une
période sélectionnée)
.
Sélectionner la période à l'aide du menu
déroulant (après,avant la date courante ou dans une
période sélectionnée)

Filtre sur une catégorie d'événement
![]()
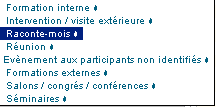

à
partir du bloc filtres de sélection
– catégories :
sélectionner une
catégorie
d'événement sur
le menu déroulant
Filtre sur l'agenda d'autres utilisateurs
![]() à partir du
bloc filtres de sélection –
utilisateurs/groupes
à partir du
bloc filtres de sélection –
utilisateurs/groupes
![]() pour
voir l'agenda d'un seul utilisateur
:
sélectionner
son
nom dans la liste déroulante
pour
voir l'agenda d'un seul utilisateur
:
sélectionner
son
nom dans la liste déroulante
![]() pour
voir l'agenda de plusieurs utilisateurs
ou
plusieurs
groupes
:
cliquer sur
pour
voir l'agenda de plusieurs utilisateurs
ou
plusieurs
groupes
:
cliquer sur

![]() maintenir
enfoncée la touche CTRL
en
sélectionnant les noms sélectionnés ou
...
maintenir
enfoncée la touche CTRL
en
sélectionnant les noms sélectionnés ou
...
 cliquer
sur
cliquer
sur
 puis sélectionner les
agendas avec
puis sélectionner les
agendas avec
 puis
puis


Attention ! le résultat de cette recherche ne peut être visualisée que sur le jour ou la semaine.
Sélectionner la période de recherche
![]() dans
le bloc « Fonctions de recherche »,
en saisissant les dates
dans
le bloc « Fonctions de recherche »,
en saisissant les dates
![]() ou
dans le mini-calendrier, en cliquant
sur le jour ou dans la colonne
des semaines
ou
dans le mini-calendrier, en cliquant
sur le jour ou dans la colonne
des semaines
Sélectionner la catégorie « congés payés » dans le menu déroulant « Catégories »

Sélectionner les utilisateurs dans le menu déroulant « utilisateurs / groupes » :
![]() pour
choisir plusieurs utilisateurs, cliquer sur l'icône
« sélectionner des comptes
m
pour
choisir plusieurs utilisateurs, cliquer sur l'icône
« sélectionner des comptes
m ultiples »,
puis sur l'icône « recherche »
ultiples »,
puis sur l'icône « recherche »

![]() ensuite,
sélectionner les utilisateurs
dont les congés doivent être affichés
ensuite,
sélectionner les utilisateurs
dont les congés doivent être affichés
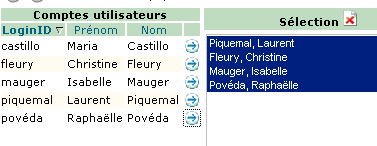
Sélectionner le format d'affichage du planning des congés
![]() l'icône
« vue jour »
l'icône
« vue jour »
 affiche l'agenda du jour des
utilisateurs sélectionnés
affiche l'agenda du jour des
utilisateurs sélectionnés
![]()
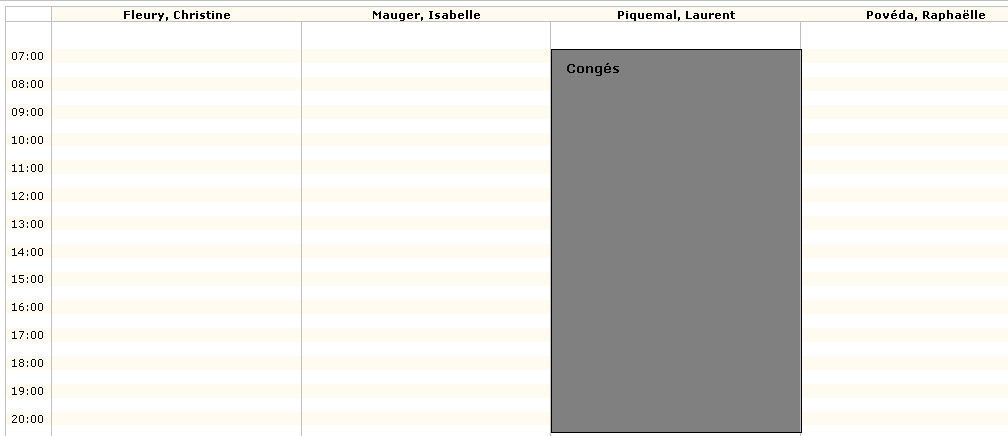
l'icône
« vue hebdomadaire »
 affiche l'agenda de la semaine des utilisateurs sélectionnés
affiche l'agenda de la semaine des utilisateurs sélectionnés
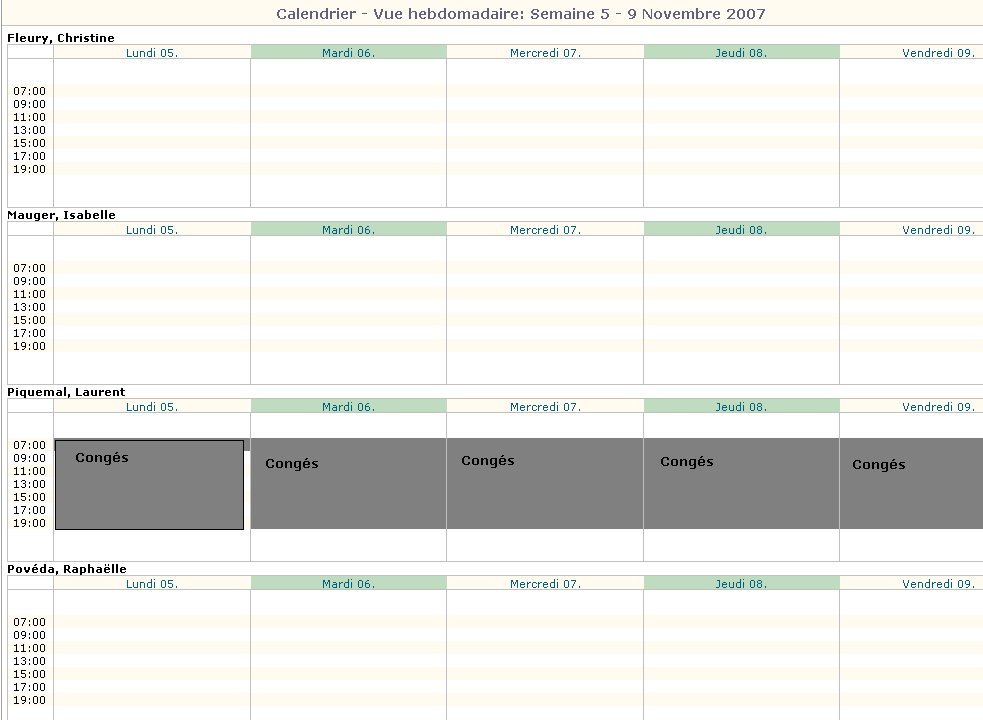
Pour visualiser les congés sur un mois, utiliser le planificateur de groupe.
Voir aussi la fiche « Comment utiliser le planificateur » ?
C'est un affichage spécifique des résultats d'une recherche :

La période est matérialisée par une frise.
Chaque ligne de la frise représente un filtre de recherche.
Les événements liés à chaque filtre de recherche sont représentés par une barre de couleur.
Dans l'exemple ci-dessus, on voit les 5 événements de novembre et décembre 2007 pour lesquels cet utilisateur et cette ressource sont sollicités.
Le passage de la souris sur la barre de couleur déclenche l'apparition d'une info bulle, décrivant l'événement :
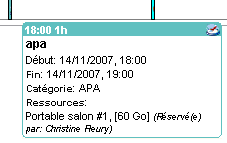
Le planificateur sera tout à fait adapté pour visualiser le planning d'occupation de salles, de réservation d'un ordinateur, ou les disponibilités de plusieurs agents.
Sélectionner le mois de départ de la frise, en cliquant sur un mois dans le mini-calendrier
Sélectionner les filtres de sélection :
![]() dans
le menu déroulant « catégorie »,
cliquer sur une catégorie
dans
le menu déroulant « catégorie »,
cliquer sur une catégorie
![]() dans
le menu déroulant « utilisateurs
/ groupes », cliquer sur
dans
le menu déroulant « utilisateurs
/ groupes », cliquer sur
 un
utilisateur,
un
utilisateur,
 ou
sur l'icône
ou
sur l'icône
 dans le cas d'une sélection multiple
dans le cas d'une sélection multiple
![]() dans
le menu déroulant « ressources »,
cliquer sur une ressource.
dans
le menu déroulant « ressources »,
cliquer sur une ressource.
Afficher
les résultats en vue « planificateur »
en cliquant sur

Agenda commun
Il permet de voir simultanément tous les événements non privés impliquant plus de deux utilisateurs. Il est possible de créer des événements directement dans l'agenda commun (ex : congrès, séminaires). Cependant, ces événements ne génèrent pas d'envoi de courriel. Il est conseillé de consulter régulièrement l'agenda commun pour se tenir informé.
Agenda personnel
Il permet de voir tous les événements que l'on a créé, qu'ils soient d'ordre professionnel ou privé, ainsi que tous les événements auquel on est invité. Si l'on a rejetté une invitation, l'événement disparaît de son agenda personnel.
Alarme
Lors de la création d'un événement (ou a posteriori), il est possible de programmer une alarme, c'est-à-dire une relance automatique par courriel envoyée aux participants (et à soi-même) avant le début d'un événement. L'heure de cet envoi automatique est définie par le créateur de l'événement.
Calendrier interactif
C'est le calendrier sur lequel il est possible de naviguer (par jour, semaine, mois, année) pour visualiser des événements et également pour ouvrir la fenêtre de création d'événement en mode édition.
Conflit de planification
Le système signale un conflit lorsque la création d’un événement ne peut être complétée. Les raisons d’un conflit sont multiples : agent non disponible au créneau proposé, salles non disponibles, etc….
Créateur d'événement
C'est la personne qui édite un évènement dans l'agenda partagé.
Événement
Toute utilisation d’un créneau horaire, pour un ou plusieurs agents, pour quelque motif que ce soit, est appelée «événement». On distingue différentes catégories d'évènements reconnaissables par des couleurs :
 les
gris : absences / congés (informations émanant de
Bodet)
les
gris : absences / congés (informations émanant de
Bodet)
 les
bleus : évènements se déroulant à
l'ABES
les
bleus : évènements se déroulant à
l'ABES
 les
verts : évènements se déroulant à
l'extèrieur de l'ABES
les
verts : évènements se déroulant à
l'extèrieur de l'ABES
et différents types d'évènements :
 privé :
il n'apparaît que sur votre agenda personnel, personne ne peut
le consulter mais il crée un conflit si l'on vous invite à
une réunion
privé :
il n'apparaît que sur votre agenda personnel, personne ne peut
le consulter mais il crée un conflit si l'on vous invite à
une réunion
 personnel : il
apparaît sur votre agenda personnel, il est consultable mais
il ne figure pas sur l'agenda commun
personnel : il
apparaît sur votre agenda personnel, il est consultable mais
il ne figure pas sur l'agenda commun
 commun : tout
événement où sont invités des personnes
ou groupe de personne. Il figure sur votre agenda personnel ainsi
que sur celui des invités (sauf refus), il crée un
conflit en cas de non réponse. Il apparaît dans
l'agenda commun.
commun : tout
événement où sont invités des personnes
ou groupe de personne. Il figure sur votre agenda personnel ainsi
que sur celui des invités (sauf refus), il crée un
conflit en cas de non réponse. Il apparaît dans
l'agenda commun.
Evénement répétitif
Il est possible d'attribuer une périodicité à certains événements lors de leurs création (réunion hebdomadaire, mensuelle...)
Invitation
C'est le courriel que l'on reçoit lors de la création d'un événement auquel on est invité (ex: réunion). On répond à une invitation en cliquant dans ce courriel, puis en sélectionnant la réponse adéquate (accepté, rejeté, tentative)
Ressource
Il s'agit d'une ressource (en l'occurence : salle ou ordinateur portable) nécessaire à l'organisation d'un événement. Il est possible de réserver une ressource lors de la création de l'événement.
Vue calendaire
C'est l'aspect sous lequel l'utilisateur choisit d'afficher l'agenda. Au choix : vue journalière, vue hebdomadaire avec ou sans week-end, vue mensuelle, vue trimestrielle et vue annuelle.
typologie des évènements
Différents types d'évènements cohabitent :
![]() privé :
il n'apparaît que sur votre agenda personnel, personne ne peut
le consulter mais il crée un conflit si l'on vous invite à
une réunion.
privé :
il n'apparaît que sur votre agenda personnel, personne ne peut
le consulter mais il crée un conflit si l'on vous invite à
une réunion.
![]() personnel : il
apparaît sur votre agenda personnel, il est consultable mais
il ne figure pas sur l'agenda commun
personnel : il
apparaît sur votre agenda personnel, il est consultable mais
il ne figure pas sur l'agenda commun
![]() commun : tout
événement où sont invités des personnes
ou groupe de personne. Il figure sur votre agenda personnel ainsi
que sur celui des invités (sauf refus), il crée un
conflit en cas de non réponse. Il apparaît dans
l'agenda commun;
commun : tout
événement où sont invités des personnes
ou groupe de personne. Il figure sur votre agenda personnel ainsi
que sur celui des invités (sauf refus), il crée un
conflit en cas de non réponse. Il apparaît dans
l'agenda commun;
Différents types d'évènements sont facilement par des couleurs
![]() les
gris : absences / congés (informations émanant de
Bodet
les
gris : absences / congés (informations émanant de
Bodet
![]() les
bleus : évènements se déroulant à l'ABES
les
bleus : évènements se déroulant à l'ABES
![]() les
verts : évènements se déroulant à
l'extèrieur de l'ABES
les
verts : évènements se déroulant à
l'extèrieur de l'ABES